Para desevnolver aplicações utilizando PHP geralmente se utiliza três ferramentas básicas: o compilador da linguagem, um servidor e um banco de dados que geralmente é o MySQL (principalmente para quem está começando). Assim, para se preparar o ambiente de trabalho seriam necessários pelo menos três downloads e instalações.
Para facilitar essa preparação inicial, existem "pacotes" que incluem essas e outras ferramentas em um único instalador, entre eles estão o Xampp, Wamp, Vertrigo, entre outros. Nesse artigo será ensinado como instalar o Wamp Server, um dos "ambientes" mais utilizados por programadores PHP.
O WampServer é um pacotão completo, nele obtemos: Apache 2.2.22, MySQL 5.5.24, PHP 5.3.13 e o PHPMyAdmin 3.4.10.1. Vamos iniciar, entrando no site oficial do WampServer: http://www.wampserver.com/.
Lembrando que ele é totalmente gratuito. Após acessar o link citado acima, você estará no site oficial do WampServer para fazer o download, veja a figura 1 abaixo:

Figura 1:Página inicial do site oficial do WampServer
Após o acesso, note que a pagina é bastante extensa, utilizando a barra de rolagem a sua direita, verifique algumas opções para download, como mostra a figura 2:
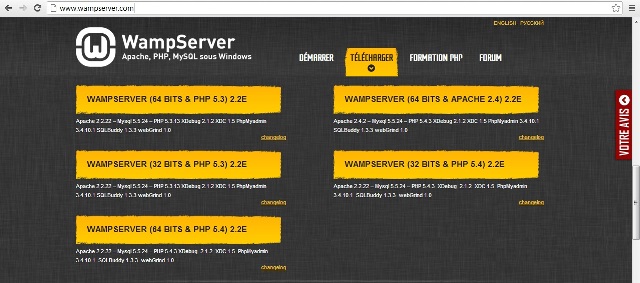
Figura 2: Parte da pagina, mostrando as opções de downloads
Após a escolha de acordo com as configurações do seu S.O e baixar o WampServer, execute o instalador de acordo com a figura 3:
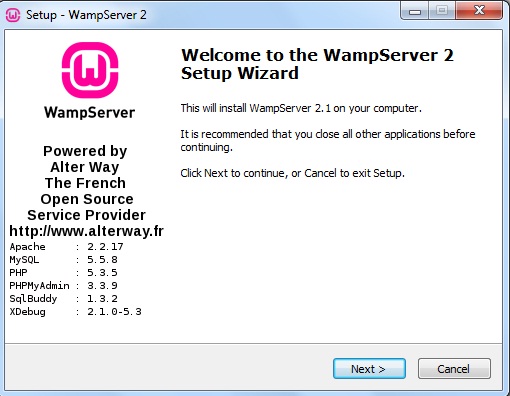
Figura 3: Janela de boas vindas do instalador
Após clicar em NEXT, aparecerá uma janela informando os termos de licença de uso do programa, veja na figura 4 abaixo:
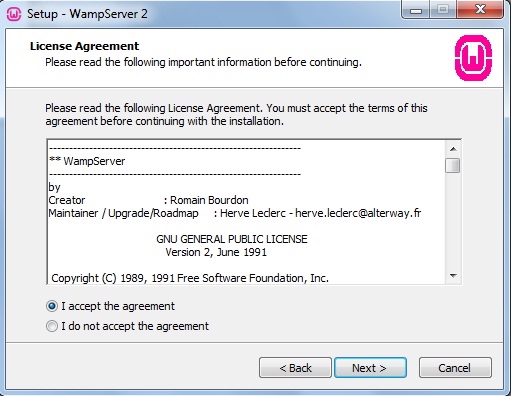
Figura 4: Janela sobre os termos de licença de uso
Marque a primeira opção “I ACCEPT THE AGREEMENT” e clique em NEXT para dar continuidade ao processo de instalação, em seguida aparecerá mais uma janela do assistente informando o local de instalação do WampServer. Por padrão fica em “C:\wamp”, caso seja de sua escolha pode haver uma mudança, mas no nosso caso deixaremos da forma padrão, como mostra a figura 5:
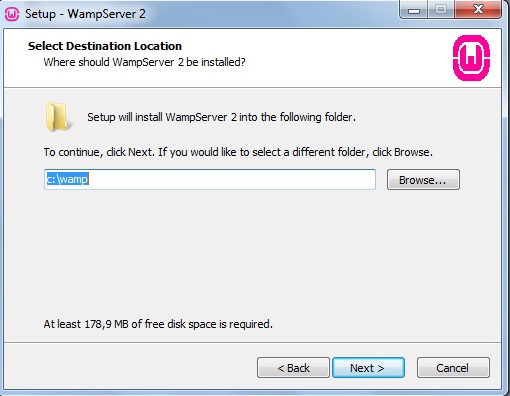
Figura 5: Definindo o local de instalação do WampServer
Mais uma vez clique em NEXT, a próxima janela do assistente é para a criação de ícones de acesso, cabe ao próprio usuário a escolha deste passo, segue abaixo a figura 6 demonstrando:

Figura 6: Criação de icons de acesso do WampServer
Após a escolha sobre a criação dos ícones de acesso, clique em NEXT, uma nova janela do assistente aparecerá, READY TO INSTALL que significa “pronto para instalar”, clique em INSTALL para iniciar o processo, veja na figura 7:
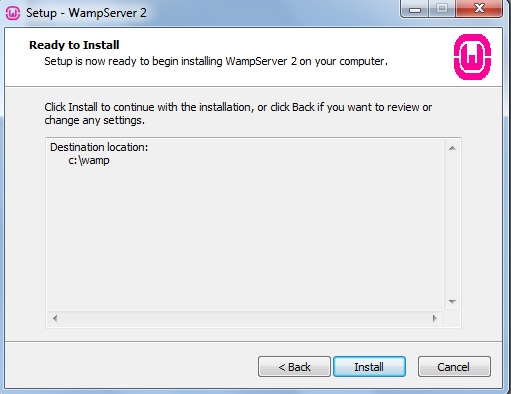
Figura 7: Janela para iniciar o processo de instalação
Após clicar em INSTALL aguarde alguns segundo para concluir o processo, lembrando que em algumas máquinas podem demorar poucos minutos, veja o processo na figura 8:

Figura 8: Processo de instalação do WampServer
Após o preenchimento da barra aparecerá uma janela para a escolha do browser padrão que irá executar aplicações PHP, como mostra a figura 9:
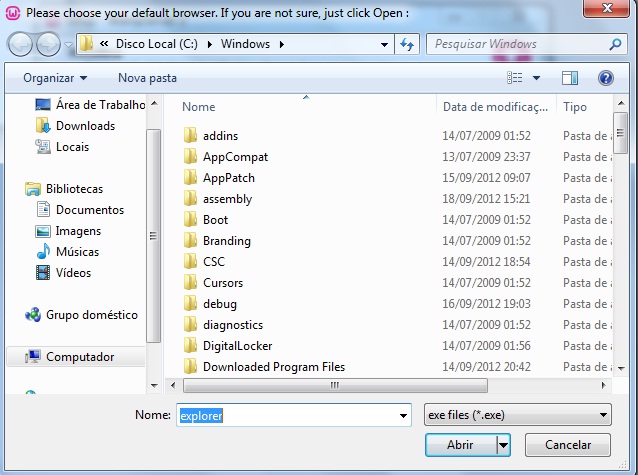
Figura 9: Selecionando o Browser padrão
Após esta etapa, uma nova janela surgirá solicitando SMTP e EMAIL para fazer algumas configurações, neste caso, deixaremos como está, no formato padrão, da mesma forma exibida na figura 10:
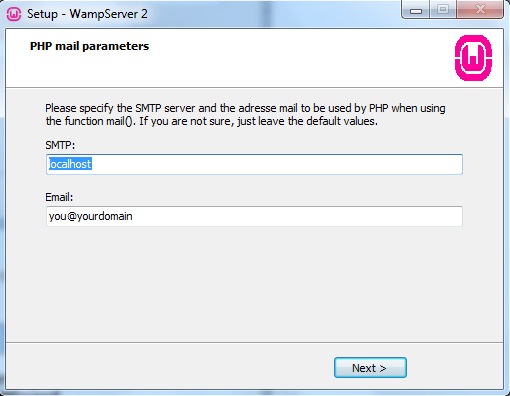
Figura 10: Definindo SMTP e EMAIL
Após este processo finalizamos a instalação do WampServer, clique em NEXT para concluir, ao final aparecerá uma ultima janela informando que o aplicativo foi instalado, como mostra a figura 11:

Figura 11: Janela informando que o WampServer foi instalado
Após concluir a instalação aparecerá um ícone na barra de tarefas do Windows, caso ele fique verde, isso significa que o WampServer está funcionando normalmente, caso ele apareça laranja (figura 12) vamos fazer algumas configurações.

Figura 12: Ícone do WampServer
Como o ícone ficou laranja, vamos tentar deixá-lo online, clique com o BOTÃO esquerdo do mouse e clique em PUT ONLINE, como mostra a figura 13:

Figura 13: Opção para deixar o WampServer online
Após clicar em PUT ONLINE aparecerá uma mensagem de erro informando que o serviço não foi iniciado, figura 14:
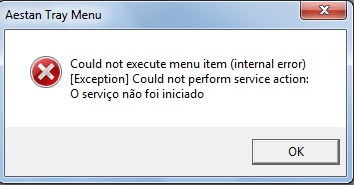
Figura 14: Erro após tentar deixar o WampServer online
Lembrando que este erro nem sempre é visualizado, geralmente isso ocorre por que outro programa está utilizando a porta de acesso, e é bem comum o processo de instalação acabar no processo mostrado até a figura 11.
Vamos resolver esse pequeno probleminha, clique com o BOTÃO esquerdo do mouse sobre o ícone do WampServer, vá até a pasta APACHE e clique em HTTPD.CONF, como mostra a figura 15:
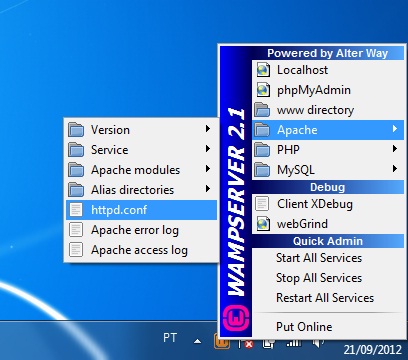
Figura 15: Abrindo o arquivo HTTPD.CONF no WampServer
Após abrir o arquivo, procure as linhas com a seguinte descrição:
- Listen 80
- ServerName localhost:80
Modifique as mesmas adicionando “80”, consequentemente ficará assim:
- Listen 8080
- ServerName localhost:8080
Em seguida salve o arquivo e feche-o, após estas configurações reinicie todos os serviços, clique com o botão esquerdo do mouse sobre o ícone do WampServer e clique em RESTART ALL SERVICES, pronto, seu WampServer está funcionando corretamente, veja abaixo a figura 16:
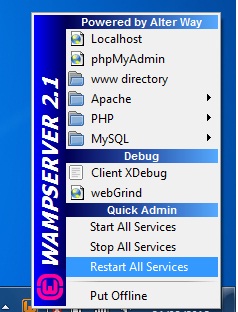
Figura 16: Reiniciando todos os serviços do WampServer
Após o passo acima, tudo estará resolvido, tente acessar a página local do WampServer adicionando 8080 no seu navegador utilizando o caminho:http://localhost:8080/
Após o passo acima verifique se o seu navegador está acessado a página inicial, como mostra a figura 17:
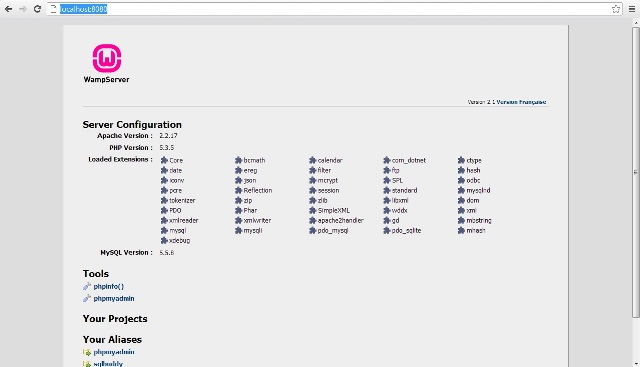
Figura 17: Página local do WampServer
Para acessar o PHPMYADMIN também deverá adicionar 8080 no seu navegador utilizando o caminho: http://localhost:8080/phpmyadmin/
Após o passo acima verifique se o seu navegador está acessado a página do PHPMYADMIN, como mostra a figura 18:

Figura 18: Página do PHPMYADMIN do WampServer
Wampserver: Erro ao ativar o wamp
Pessoal, para quem está tentando instalar o wampserver 2.0 e na hora de iniciar o wampserver aparece a mensagem de erro: “Could not execute menu item (internal error) [Exception] Could not perform service action: O serviço não foi iniciado”.
No meu caso, esse problema aconteceu por ter instalado no pc o “SQL server 2008″, nele tem um serviço chamado “SQL Server Reporting Services (MSSQLSERVER)” que utiliza a porta 80 para comunicação. Para resolver o problema, basta para esse serviço e iniciar o wamp que vai rodar direitinho.
Para os usuários que não sabem como parar os serviços do windows, segue os passos:
Vá em iniciar / executar / (caso não aparece, basta segurar a tecla do windows e apertar a tecla R = winkey + R).
Na caixa de diálogo que aparece digite o comando SERVICES.MSC e clique no botão OK, ao fazer isso abrirá uma janela contendo uma lista de serviços que estão “rodando” no seu pc.
Localize a opção “SQL Server Reporting Services (MSSQLSERVER)” e clique com o botão direito em cima dela e vá emParar ou Stop.
Pronto, agora basta iniciar o wampserve que vai rodar direitinho.
Fonte: Instalação do WampServer http://www.devmedia.com.br/instalacao-do-wampserver/25871#ixzz2MmOdXGcL
muito bom.obrigada pela ajuda
ResponderExcluiroks.. precisar estamos ae...
ExcluirMuito bom mesmo parabéns, agora sabe como fazer o wapserver modificar automaticamente para o endereço localhost:8080
ExcluirValeu! Tava aqui quebrando a kbça. obrigada
ResponderExcluirValeu Deusdete! Não tava sabendo como resolver esse erro
ResponderExcluirVleu manooooooooooooooooo !
ResponderExcluirPARABENSSSSSSSSSSSSSSSSSSSSSSSSSSSSSSSSSSSSSSSSSSSSSSSS
ResponderExcluirNa minha figura 17 não tem o campo de "Criar Novo banco de dados.
ResponderExcluirTenho tb uma segunda mensagem de alerta:
"O armazenamento de configurações do phpMyAdmin não está completamente configurado, algumas funções avançadas foram desativadas. Para descobrir porque, clique aqui."
Muito obrigado cara, finalmente wamp verdinho.
ResponderExcluir=/ Não funcionou, o erro continua!!!
ResponderExcluirMuito obrigado !!! me ajudou demais!!
ResponderExcluirObrigado meua migo.
ResponderExcluirMuito útil!!! Tks!!!!
ResponderExcluirNão Consegui so tem
ResponderExcluir#Listen 12.34.56.78:80
Listen 0.0.0.0:80
Listen [::0]:80
ficaria assim
Excluir#Listen 12.34.56.78:8080
Listen 0.0.0.0:8080
Listen [::0]:8080
e mais em baixo procure por
localhost:80 e edite para localhost:8080
Que foda muito obrigado a dias tentando resolver :D
ResponderExcluirNo meu continua o mesmo erro
ResponderExcluirNo meu continua o mesmo erro
ResponderExcluirtop! muito bom o trabalho... nota 1000
ResponderExcluir